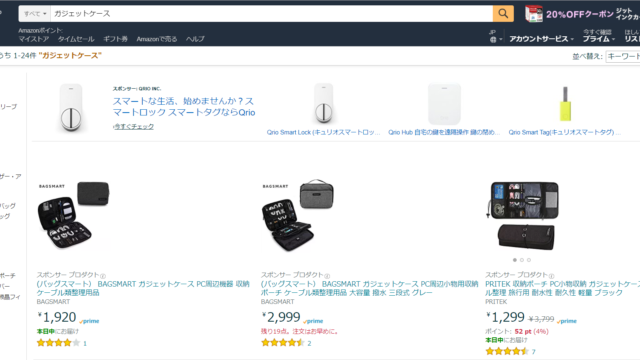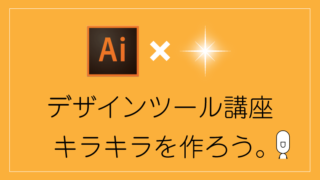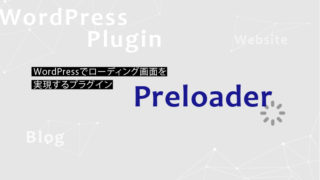どうも、Dスケです。
Fire TV Stickを購入して、iPadでのダウンロード再生によるミラーリングで通信量を節約しながら使おうと思っていたのですが、あえなく失敗しました。

今回のブログでは、それ以外にデータ量を節約できる方法がないかなと調べてみた結果を記事にしていきたいと思います。
僕のように、自宅でもWiMAXのモバイルWi-Fiルーターを使っている人には使えるワザだと思うので、ぜひ参考にしてみてください。
参考:通常のストリーミング再生のデータ量
以前に、iPadで最高画質のまま映画を2時間ストリーミング再生したら、10GB近くいきました。
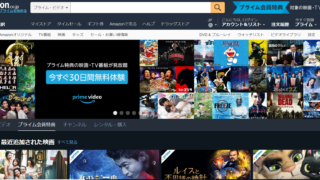
最近の映画の画質はかなり良くなっているため、ひと昔前までに言われていた「映画2時間で2GB」という目安はあまり参考になりません。
通信量の制限のある環境で観る場合には、何かしら気を付けながら再生をする必要がありそうです。
通信量節約のためには「画質を落として再生」

Fire TV Stickでは、再生時の画質を「標準画質」「高画質」「最高画質」の3段階で選べます。
試しに「標準画質」で2時間6分の映画を観てみたら、1.7GBほどで再生できました。
菅田将暉、かわえかった…
1回の映画で2GB未満で済むなら、気軽に観られるデータ量ですね。
改めて、設定方法をご紹介します。
Fire TV Stickでの画質を落として再生する手順
まずはFire TV Stickを起動し、「設定」の「環境設定」を選択します。
 反射で僕が映ってしまってますが、ご容赦ください。
反射で僕が映ってしまってますが、ご容赦ください。「環境設定」の中にある、「データ使用量の監視」を選択します。
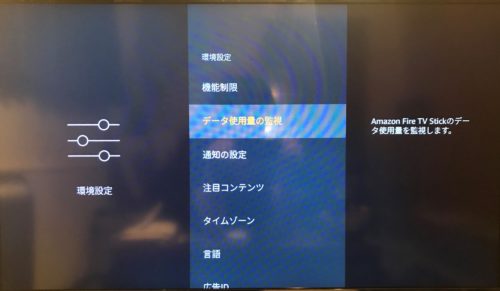 いぶかしげなメニュー名ですね、監視。。。
いぶかしげなメニュー名ですね、監視。。。通常はこの機能はオフになっています。つまり、「最高画質」状態です。

これを選択すると、「データ使用量の監視」がオンになり、各項目の選択ができるようになります。

この「ビデオ画質を設定」を選択することで、さきほどの3段階から選ぶことができます。

これで設定は完了です。知らないと最高画質、ってところがWiMAXユーザーにとっては怖いですね。
さきほどの「標準画質」で観た映画でしたが、そこまでの悪い画質には感じませんでした。
週一でちょっと映画でも、という僕みたいなタイプにはこれで十分ですね。
まとめ:標準画質でも問題ない(32型の場合)
なお、うちの液晶テレビは32型のブラビアです。
4K対応でもないので、まだ画質の粗さは目立たないかもですね。
ほどほどの画質でも問題がなければ、上記の設定を確認しつつ、通信量を気にしながら再生するのがおすすめです。
ではでは。
Dスケ